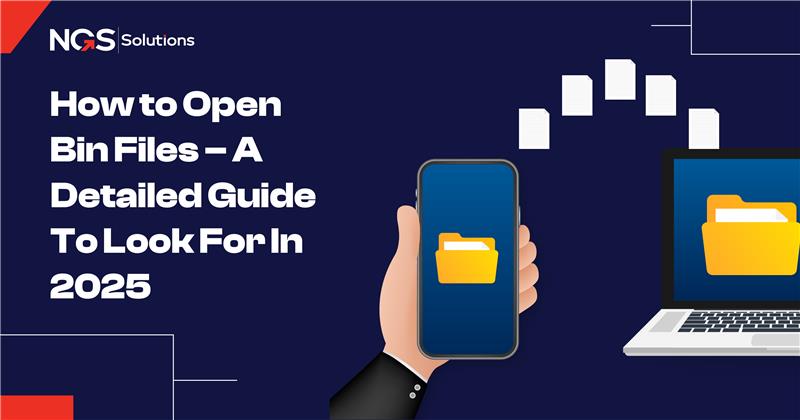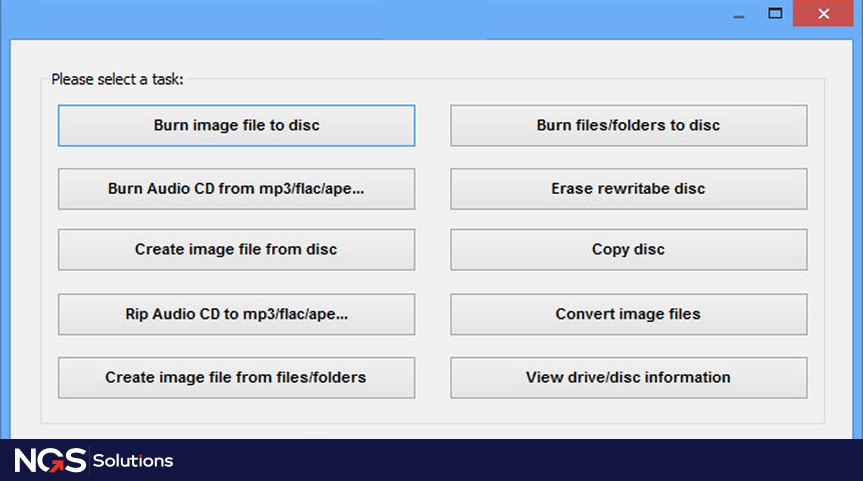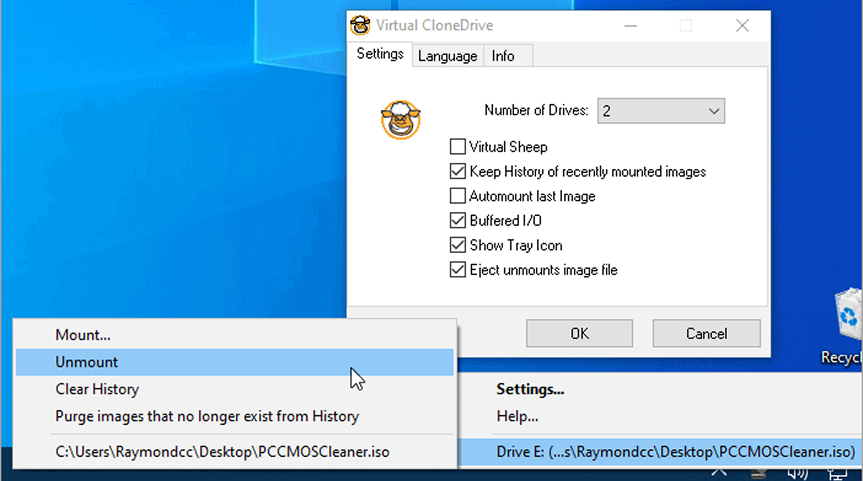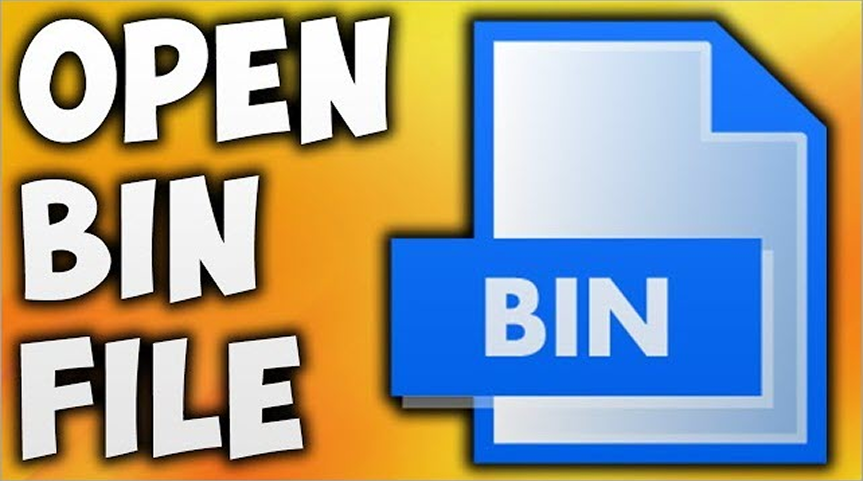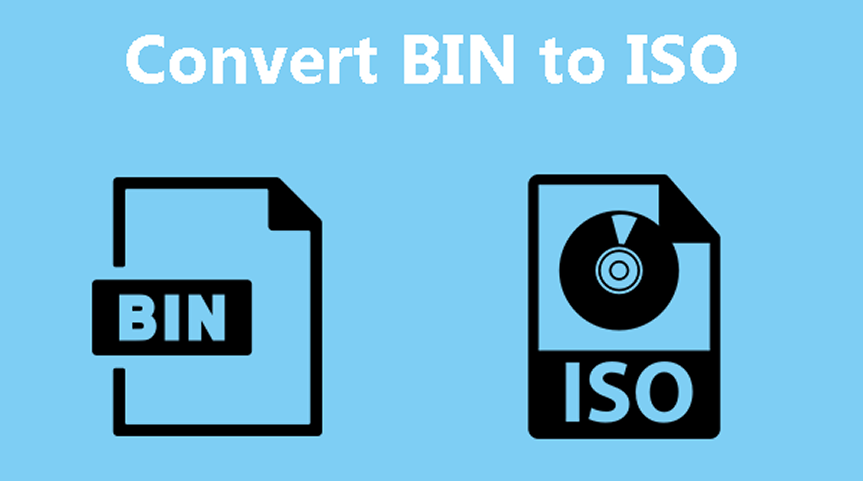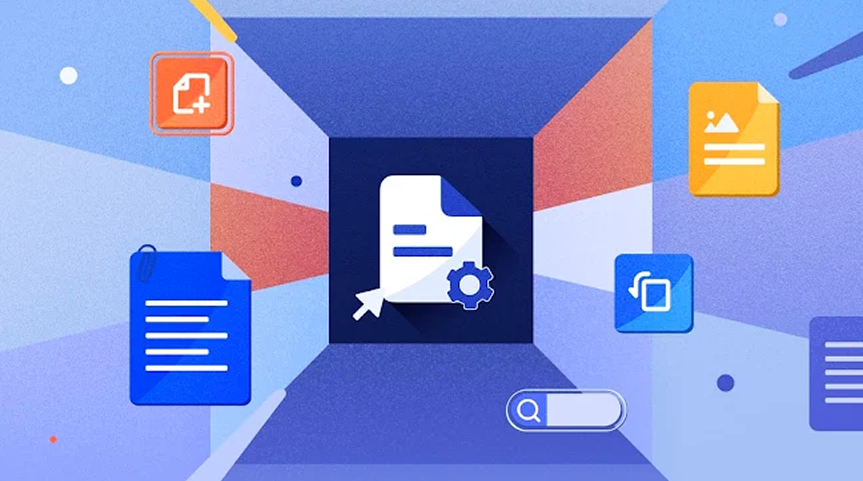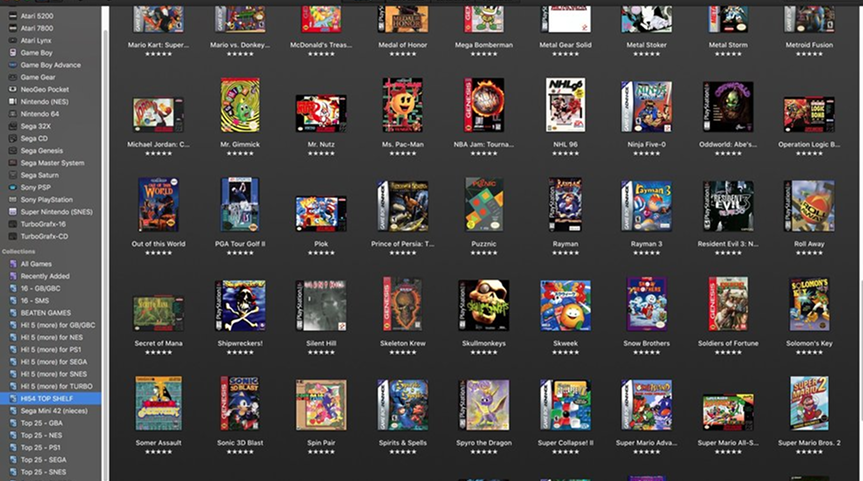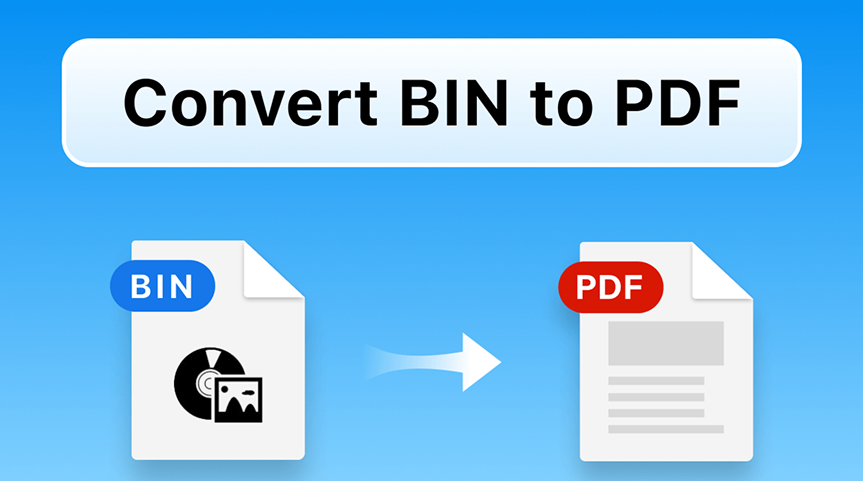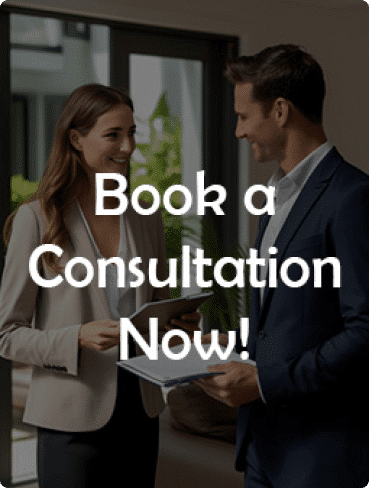There are many individuals amongst us who are unable to open the .BIN files! We cannot categorize one or two people who face it. A lot many go through this and are still looking for ways to open BIN files and let go of the worries! Indeed, an old storage file, archived data, digital leftovers or throwbacks from earlier days are the treasures! HenceThere are many individuals amongst us who are unable to open the .BIN files! We cannot categorize one or two people who face it. A lot many go through this and are still looking for ways to open BIN files and let go of the worries! Indeed, an old storage file, archived data, digital leftovers or throwbacks from earlier days are the treasures! Hence, we can use one of the most useful methods to open bin files!
, we can use one of the most useful methods to open bin files!
What are BIN files?
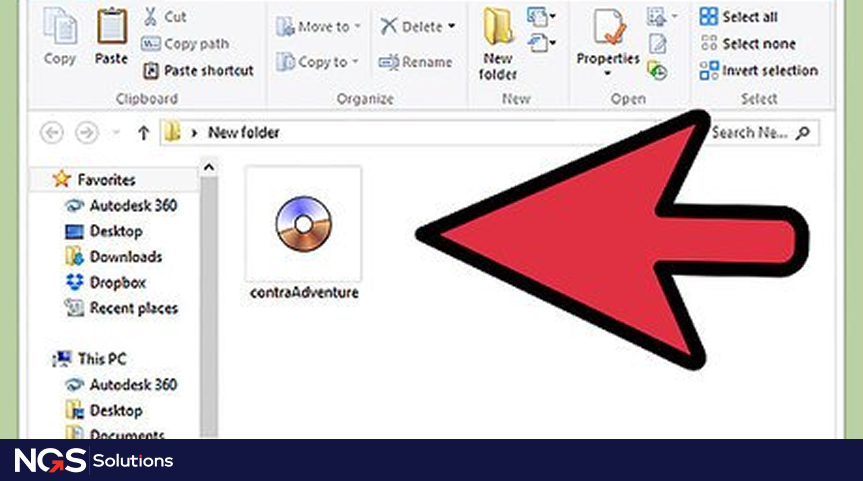
In easy words, BIN files or binary files can be called tiny old storage boxes! Usually, these files have the raw data. However, the problem is that these files are not easily opened by double clicking them! Unlike standard media or text files, it is not easy to access them! So, many users rely on a dependable mobile app development company to unlock the treasure trove!
The experts utilize the accurate tools to open a bin file! Knowledge backed by expertise can do wonders! Here, it is important to know about many ways and approaches to open BIN files on Windows and Android devices too!
In this blog, we will discuss the ways to open binary files on both Windows and Android. There are detailed methods of both. Commonly, there are three methods of doing so as per the requirement.
Are you ready to open the BIN file? Let us get started and check out several ways!
Method 1: Burning the BIN File to a CD/DVD
Method 1 is using a physical disc to include the BIN file. It is a straightforward approach. Usually, it is done to address outdated programs running on a real CD/DVD. Amongst other techniques, it is a more open approach for opening BIN files.
Steps To Burn the File
Step 1: Find the BIN Files on Your Computer
Before burning, you must search for the BIN file(s) you want to keep. There is a folder containing the BIN files as you progress via file explorer. You must make sure your computer has access to BIN files.
Step 2: Make a CUE File (if not already available)
CUE files are typically linked to BIN files. To allow the burning process, this link is crucial. Should there be no CUE file, one should establish this as a protocol for opening a BIN file. A text editor is used to generate the CUE file. Still, you should rename the .bin file using the genuine name of the BIN file. Save the text later in .CUE format in the same directory as the BIN file.
Step 3: Launch the CD/DVD Burning Software
Use any CD/DVD burning program or application corresponding with the BIN files now. Common programs are ImgBurn, CDBurnerXP, or Nero Burning ROM. Next, install and run your chosen application. Choose the option to burn an image to disc later.
Step 4: Insert the BIN Image File into the Program
Choose the ideal burning software and look for an image file or find a means to load one. Next, select the BIN file—and the CUE file, if necessary—that you want to burn. The program will automatically detect the proper configurations from the CUE files. Therefore, it is advised to verify both files end up on the same list.
Step 5: Initiate the Burning Process
Detach the disk once the burning is finished and evaluate it on a device readable with CD/DVD. Place the disc into your CD or DVD drive and verify that the contents run as required. Whether it’s a game or a software setup, both operate in the same way. Should you encounter a problem, you may have to lower the burn rate or else make sure the CUE file was correctly uploaded.
Method 2: Mount BIN File
If you do not have a disc drive, there is no reason to be alarmed; the second approach relates to properly mounting the .BIN files. It will enable you to see inside without having to literally burn it to a real device. This approach acts like a CD/DVD drive on your computer. So, the file access and use opens less difficulty.
Steps To Mount The BIN File
Step 1: Install Software That Creates Virtual Drives
Connecting a BIN file requires software that enables online CD/DVD drives. Daemon Tools, Virtual CloneDrive, or WinCDEmu are the most favoured ones. The program lets your computer match a CD/DVD drive. It will later provide loading and use of image files like BIN. Download and install one of the software applications on your computer as the setup instructions specify.
Step 2: Launch the Virtual Drive Software
Once the software installation is over, launch the programme. The majority of online tools will present a symbol in your system tray or taskbar. Double click the icon to start the program and open its interface. Usually, such programs should give you a choice for creating and retrieving virtual drives.
Step 3: Select the CUE File Associated With Your BIN
Typically covering the basic metadata for burning or mounting, a CUE file related to the BIN file needs to launch the virtual drive program and search for the CUE file. Typically, the CUE file will be located alongside your BIN file. Click on the CUE file; the program will mount it automatically and link it to the BIN file.
Step 4: Mount the Image to the Virtual Drive
Once you select the CUE file, the program will mount the BIN image to the virtual drive. This process resembles closely injecting a physical disc into your computer. Once mounted, the BIN file will act like a genuine CD or DVD in your system, and your computer’s file explorer will access the contents.
Step 5: Open the Mounted Disc
You can now access the BIN file just like any disc within your computer since it is mounted. Open File Explorer (or My Computer); you should find the virtual drive shown as a new driver. By opening this drive, you may view or work with the contents of the BIN file as though they were stored on a physical disc.
Method 3: Converting the BIN File to ISO Format
Another efficient approach to verify compatibility with modern programs is to convert the BIN file to an ISO format. Many programs typically identify and keep ISO files, hence they are simple to open, handle, and utilize across several platforms.
Steps To Convert the BIN File to ISO Format
Step 1: Download a BIN-to-ISO Conversion Program
You have to start the change with software capable of converting BIN files into ISO format. AnyToISO, PowerISO, or WinISO are three widely used programs. Select one of these programs and download it from a trusted source. Follow the on-screen instructions provided by the setup wizard to install the program.
Step 2: Launch the Converter Software
Open the converter program once you have installed it. An interface must offer choices for changing, creating, or editing disk image files. Find the precise choice by which you would normally have a name like “Convert BIN to ISO” or “BIN to ISO Converter.”
Step 3: Choose Your BIN File within the Software
Once you launch the program, browse and select the BIN file you wish to convert by pressing on the “Browse” or “Select” option. Select it and open it inside the converter program direct to where your BIN file is kept on your computer. Certain software applications will allow you to drag and drop the BIN file straight into the program.
Step 4: Specify an Output File Name for the ISO
Once you pick the BIN file, the program will guide you to select the ISO file’s destination directory. You may also rename the document here if you wish. To ensure the format, make sure you choose a destination folder ".iso.” where you can easily find later and replace the name of the file.
Step 5: Convert the File to ISO Format
To start the conversion process, press the “Convert” or “Start” button with the BIN file chosen and the output location established. This will transform your BIN file into an ISO file. Although the process should be relatively quick, the time this takes will vary with the size of the BIN file. When finished, you will be notified that the conversion is over.
Step 6: Mount the Converted ISO File
With an ISO file in hand, you may set it up just like a physical disc. If you have Windows 10 or later, essentially double-click the ISO file; it will usually mount to a virtual drive. If you have older versions of Windows, you may have to install the ISO image using virtual drive software such as Daemon Tools or Virtual CloneDrive.
Step 7: Burn the ISO File to a Disc (Optional)
Burn the ISO file on a CD or DVD if you wish to have a physical copy. Burn an ISO file on a disc using your burning software (such as ImgBurn or Nero), then follow the on-screen stimulus to finish the process. Verify that you use a blank CD/DVD and set the burn speed to avoid any mistakes
Step 8: Mount and Investigate the ISO’s File Contents
You can handle the contents of the ISO file once it is burned on a disc or mounted. Using File Explorer, open the virtual drive (or physical disc) and examine the files included within. You can now handle the ISO image just like a regular disc for software installation files, game data, or anything else.
Turning your BIN file into an ISO will greatly increase your compatibility with recent programs and hardware. It gives you more freedom in file access and usage and eliminates reliance on outdated, less maintained formats!
Can’t Open BIN Files on Android? Here’s What You Need to Know
Have you ever found a .bin file on your Android device and had no idea what to do with it? When it comes to managing Android recycle bin folders, you are not alone. Usually used to store multiple kinds of data in a non-human-readable format, BIN files are Usually, they may be found with virtual machine photos, obsolete game ROMs, or software installers.
Though Android lacks native support for BIN, there are a few clever workarounds you may use to instantly open, convert, or even execute those files on your device. If you are developing an Android app and run into difficulties with BIN files, it is logical to ask a mobile app development expert about compatibility.
Three dependable approaches you might find BIN files on Android are listed below.
Option 1: View BIN files using robust file management programs
Should the BIN file include data or media content, a strong file manager may possibly help to access its content.
Step 1: Get a reliable file manager
Visit the Google Play Store and download a trustworthy file manager application. Great options are Solid Explorer, FX File Explorer, or X-plore File Manager. These applications provide more control than the preloaded Android file browser.
Step 2: Locate the BIN file on your device
Launch the file manager app and go to the folder with the BIN file. It might be in your Downloads, Bluetooth, or another customized folder.
Step 3: Select an app to open the file
Hold the BIN file, then choose “Open with” or “Share.” You will see a list of programs installed on your device that might help with the file. Depending on the file’s content, choose a text viewer, archive opener, or media player.
Step 4: See or Extract the File Contents
Particularly if the BIN file contains installable data, media, or other readable information, choosing an app will either cause it to open right away or be extracted to let you view its contents.
Option 2: Open BIN files using emulators
Should your BIN file be a game ROM or disc image of software, it is likely that you will need an emulator to experience it.
Step 1: Find an appropriate emulator app.
Visit the Google Play Store and search for an emulator appropriate for the sort of file you are working with. As an example:
- For PlayStation BIN files, use ePSXe or RetroArch.
- Use My Boy! for Game Boy file access.
- Install the app fitting your needs.
Step 2: Include BIOS and essential system files
Many emulators require other BIOS files or system data to run. Learn what’s required and get the files from a reliable source by checking the emulator’s home page or user forums.
Step 3: Set the emulator
Start the emulator and go through any first configuration—including directory setup and BIOS changes. Emulators nowadays generally have a simple installation wizard.
Step 4: Run and Play the BIN File
Locate your BIN file using the emulator’s file browsing capability. Click on it to start the file running in the virtual environment so you may play or use the material as though you were using the original device.
Option 3: on Android, convert BIN files to a supported format
If the BIN file won’t open, you can convert it to a more user-friendly format like ISO or IMG file type for use on Android.
Step 1: Download a BIN conversion tool
Search the Google Play Store for a particular BIN-to-ISO converter. Format conversions or at least extraction of BIN file contents may be accomplished using programs like ISO Extractor, ZArchiver, or B1 Archiver.
Step 2: Import the BIN file
Open the archiving or conversion tool, then head to where the BIN file is stored. Select the BIN file to handle using the program’s interface.
Step 3: Select your output style.
Choose the output format you want the BIN file converted to. Though IMG or ZIP might also be appropriate depending on what is inside, ISO is the most often used and universally supported.
People often encounter BIN files when they interact with disk image files or software installation files and game ROMs and virtual machine images. If you need help in developing Android applications you should consult professional services to prevent problems in your software!
FAQs
1. What is a BIN file, and why can’t I open it like a regular document?
At its simplest, a BIN file is a binary file. It has raw data (in bytes) rather than being formatted in a readable text layout. It’s often used as a disk image, a software installation, or a game ROM. Since a BIN file is not structured like a document or media file, it isn’t going to be able to be read using common programs such as Word or Notepad.
2. How Do I View a BIN File?
You’ll have to use programs meant for that purpose to view the BIN file. If it is an image of a disc, you can:
- Mount it to a virtual drive using software (for example: Daemon Tools, WinCDEmu)
- Use software like AnyToISO to convert the BIN file to ISO format
- Uncompress it using a program like 7-Zip or WinRAR
If it is a game ROM or firmware, you may need an emulator that can accept ROMs or a special program meant for the firmware.
3. Which Program Opens a BIN File?
It depends on what the BIN file contains:
- Disk images: PowerISO, WinISO, or MagicISO
- Game ROMs: ePSXe, RetroArch, Dolphin Emulator
- Extractable archives: 7-Zip, WinRAR, UltraISO
- Hex or raw data: HxD (hex editor), Notepad++ (with a loss of readability)
4. Can I Open BIN Files on Windows 10 or Windows 11?
Yes: both Windows 10 and 11 indirectly support BIN files.
- Using virtual drive tools, mount BIN/CUE pairs.
- Convert BIN to ISO for better compatibility.
- With modern archive tools like 7-Zip or PeaZip, extract contents.
5. How Does a BIN File Work?
Since a BIN file stores data in binary form, it has raw byte-level instructions or media instead of formatted text. Applications opening BIN files read the data based on the file’s purpose—game, installation, or disc image.
6. What Software Can Convert a BIN File to ISO in 2025?
There are some software available in 2025 to convert BIN to ISO:
- AnyToISO
- WinISO
- PowerISO
- MagicISO
Once these are converted, common tools found in Windows or third-party applications allow the ISO to be mounted or burned.
7. How to Read a BIN File as Text?
Using an editor like HxD or Notepad++ you can edit a BIN file, but it will not look like readable text unless the data is coded in that format. This is useful for analysts or developers who have to investigate firmware code or raw file structure.